Manual do Aluno
| Site: | Faculdade Dominius - AVA |
| Curso: | Faculdade Dominius - AVA |
| Livro: | Manual do Aluno |
| Impresso por: | |
| Data: | segunda-feira, 16 dez. 2024, 03:02 |
1. INTRODUÇÃO
Este manual apresenta as funcionalidades do Moodle (Modular Object-Oriented Dynamic Learning Environment) que é hoje um dos mais bem sucedidos Ambientes Virtuais de Aprendizagem do mercado.
Moodle e seu funcionamento
O Moodle é dotado de uma interface simples, seguindo uma linha de portal. As páginas dos cursos são divididas em três ou duas colunas, além de menus na parte superior que podem ser personalizadas pelo professor/tutor, inserindo elementos em formato de caixas/blocos como Barra de Progresso dentre outros. Estas caixas/blocos são dispostas nas colunas à direita e à esquerda da tela, podendo ser deslocadas de um lado para o outro pelo professor.
Na coluna central possui um conjunto de caixas que podem representar a sequência das aulas por meio de uma lista de tópicos numerados ou datados semanalmente ou, se preferir, criar áreas para agrupar conteúdos ou atividades semelhantes.
Por exemplo, poderia ser criada uma área de convivência, para o registro de notícias relacionadas ao curso, para disponibilizar textos e imagens relativos à temática em foco. Também poderiam ser realizadas atividades como um bate papo livre e um fórum para discussão geral, um questionário educativo e até mesmo a inserção de textos online, conforme apresentado na Figura 1.
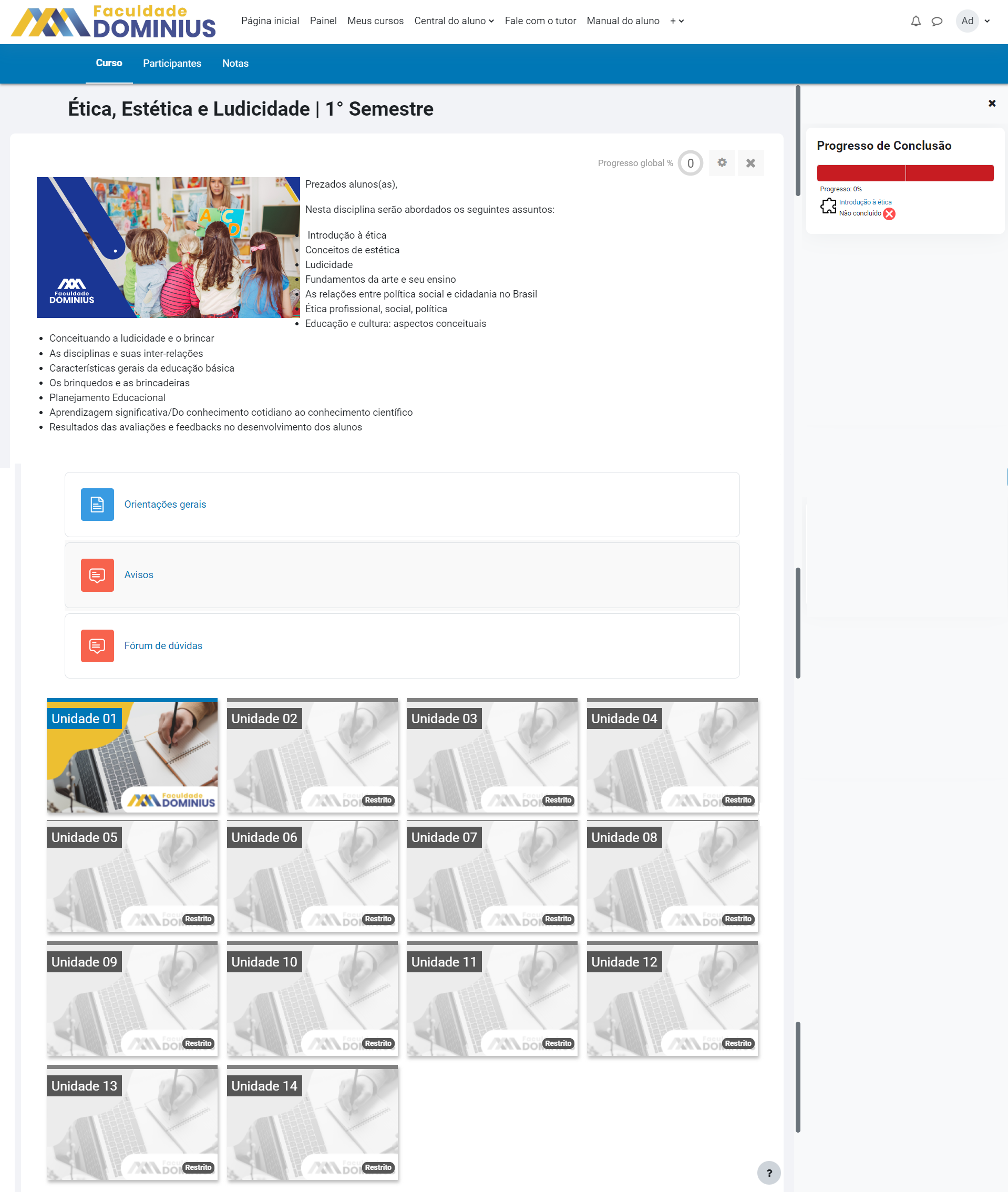
Figura 1: Tela Inicial de um curso
O Moodle possui diversas ferramentas com o intuito de facilitar e melhorar o ensino/aprendizado de professores/tutores e alunos.
Essas ferramentas inicialmente podem ser divididas em quatro categorias, Barras de Atalhos, Blocos, Recursos e Atividades e essas categorias são subdivididas neste manual que são apresentadas algumas conforme os links no sumário a direita.
Observação: Ao longo das explicações das ferramentas listadas, você vai perceber que há diversas ligações entre as mesmas, no sentido de uma determinada funcionalidade de uma ferramenta ser acessada em outra.
2. BARRAS DE ATALHOS
Inicialmente, vamos começar apresentado as barras de atalhos/menus, sendo que como o próprio nome diz, essas funcionalidades possuem links para diversas ferramentas de apoio e configurações/personalizações. Estas barras ficam localizadas na parte superior da tela do Moodle, conforme apresentado abaixo:
Figura 1: Barras de atalhos
2.1. Página inicial
Nesta página são exibidos links importantes e avisos gerais:
2.2. Painel
Nesta página são exibidos algumas ferramentas de apoio, conforme figura abaixo:
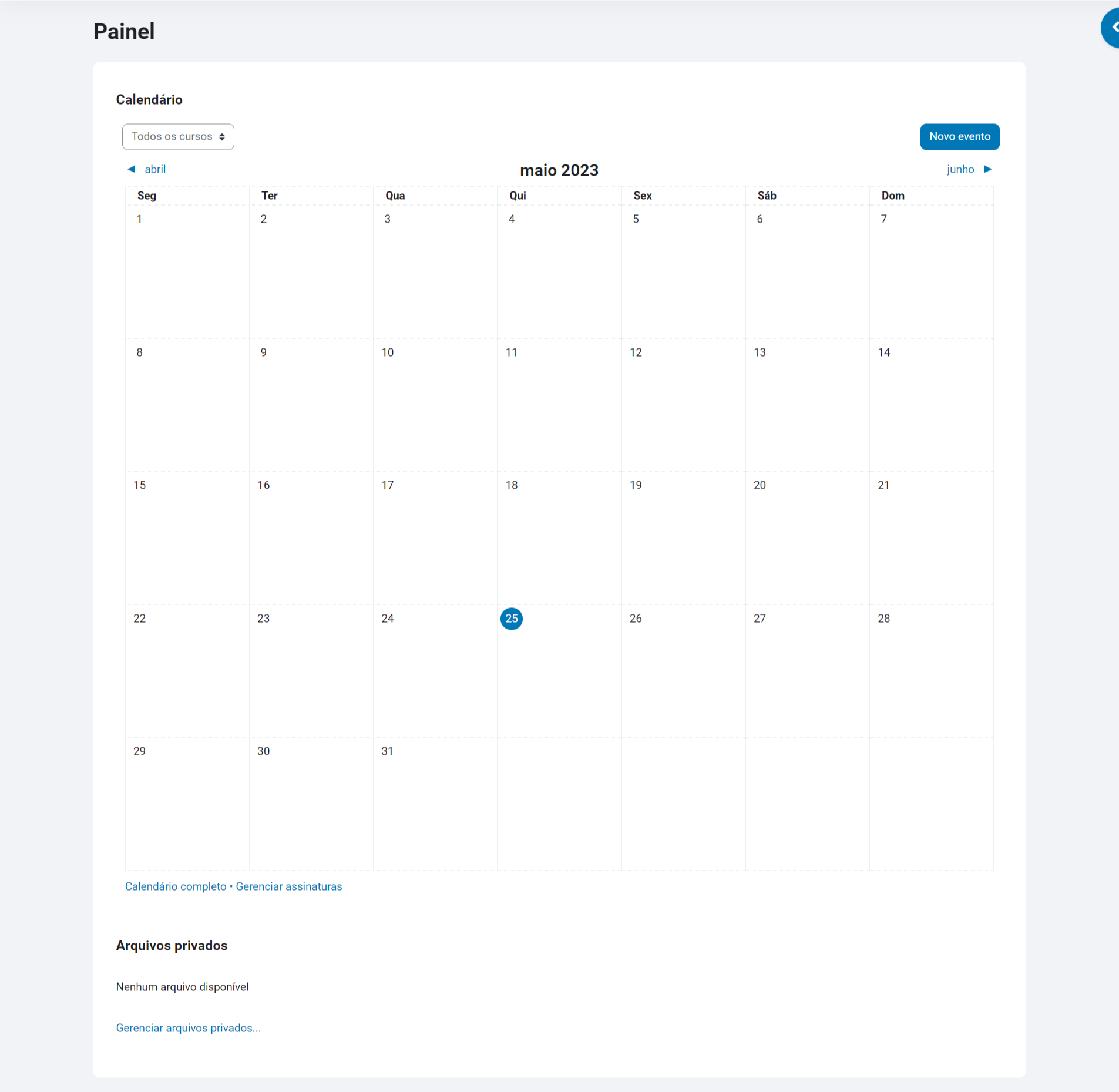
2.3. Meus cursos
Nesta página são exibidos os cursos em que você está inscrito:
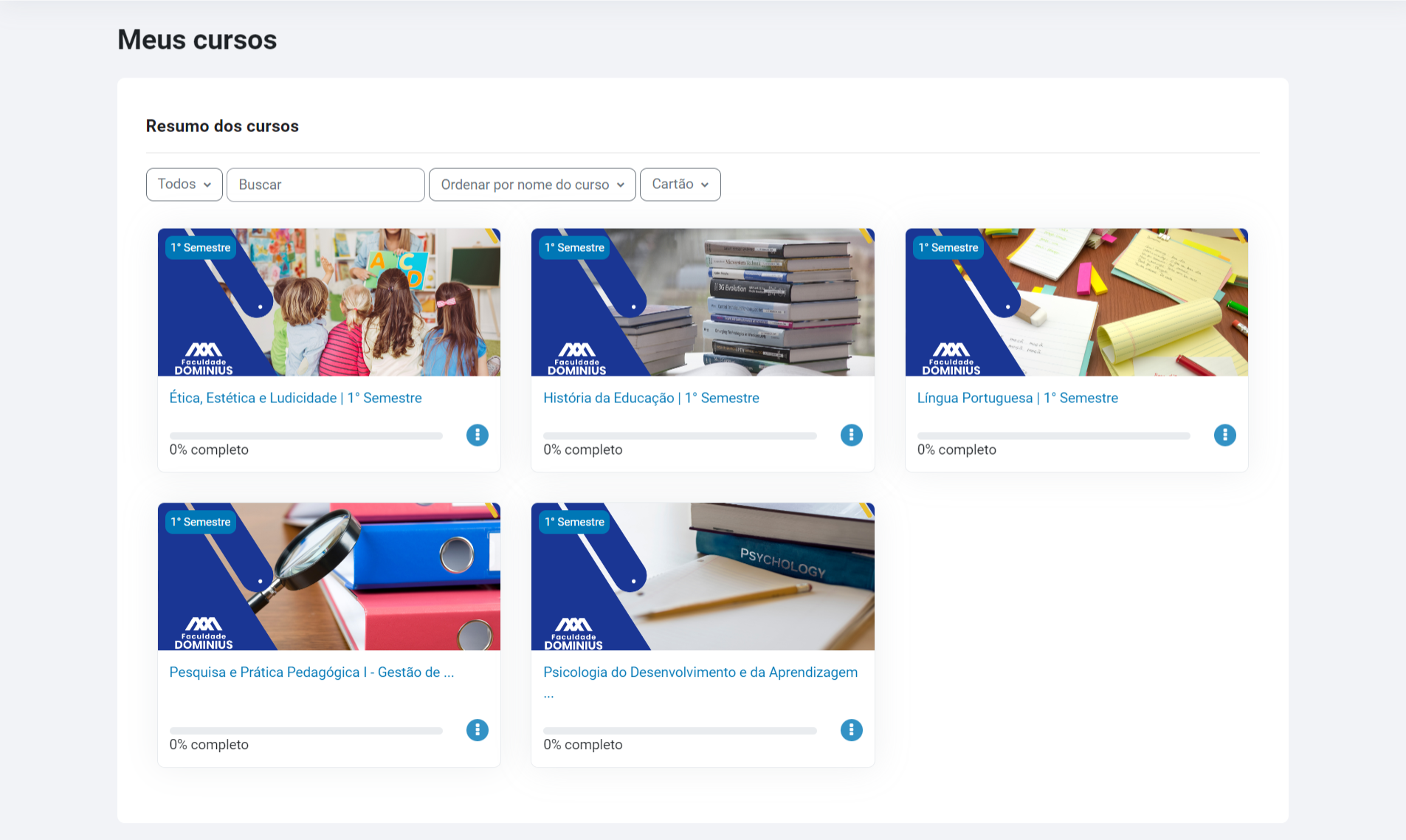
2.4. Central do aluno
Em breve
2.5. Fale com o suporte
Caso você tenha alguma dificuldade de uso dessa plataforma, você pode enviar uma mensagem clicando na opção Fale com o suporte, conforme exemplo abaixo:
2.6. Manual do aluno
Esta página contém o Manual do AVA do Aluno, dividido por tópicos, conforme imagem abaixo:
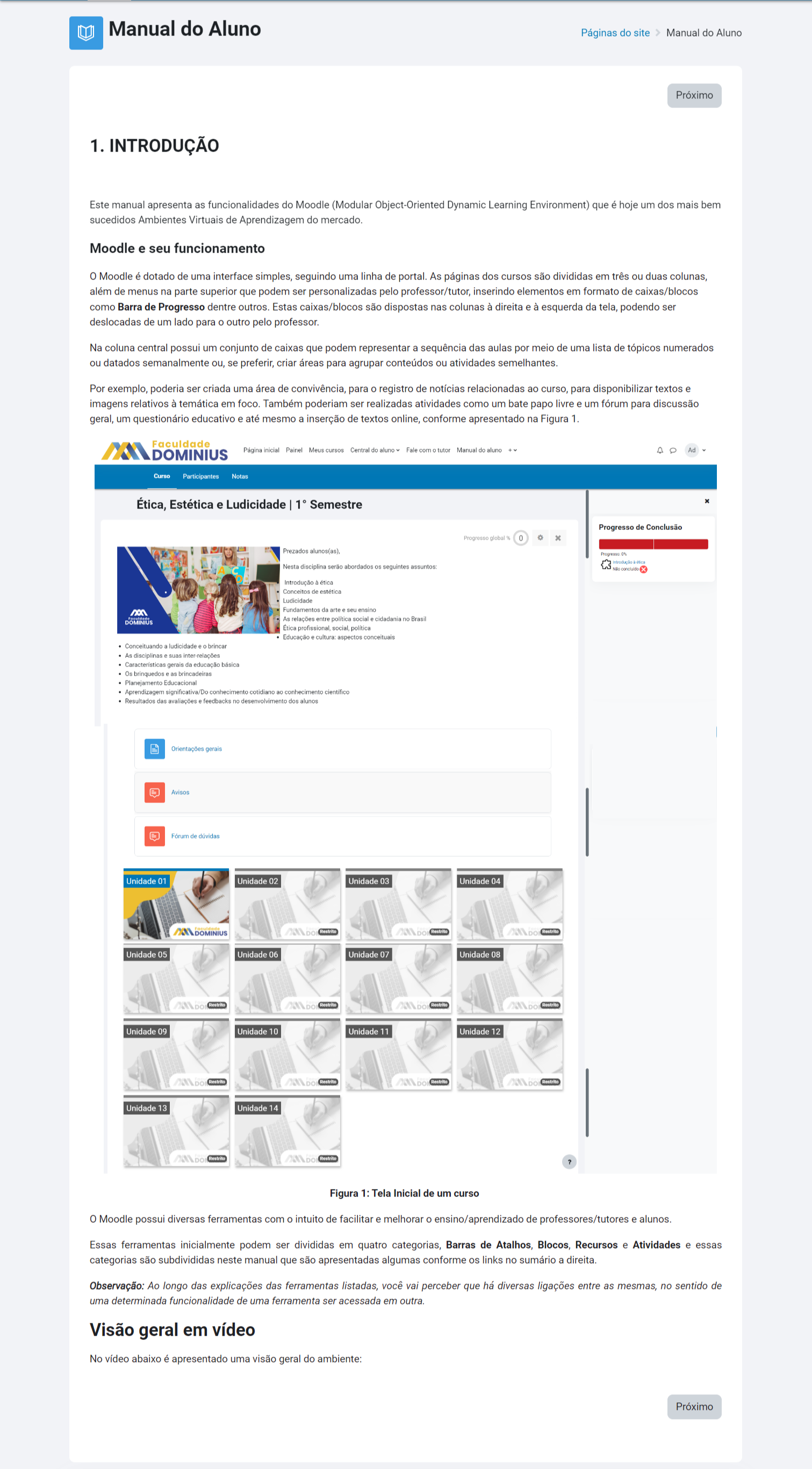
2.7. Notificações
Essa ferramenta da barra superior é destinada basicamente para apresentar notificações tanto para o aluno quanto para o professor/tutor acerca de ações em atividades no Moodle. Neste exemplo, vamos apresentar a notificação de um aluno acerca de uma postagem de sua própria tarefa. Inicialmente, quando recebe alguma notificações nova, é apresentado ao lado do ícone de um sino, um número, representando a quantidade de notificações não lidas que você recebeu, conforme figura abaixo:
Figura 1: Ícone informando que há nova notificação
Em seguida, basta clicar no ícone supracitado que irá abrir a caixa de notificações conforme apresentado abaixo:
Figura 2: Caixa de notificações
E para visualizar as informações completas dessa notificação, basta clicar no link "Ver notificação completa" que irá exibir a seguinte tela:Figura 3: Notificação completa apresentada
2.8. Mensagens
Essa ferramenta da barra superior é um dos caminhos para visualizar as mensagens recebidas via Moodle e enviar mensagens. Neste exemplo, vamos visualizar uma mensagem não lida que foi recebida e em seguida respondê-la. Inicialmente, quando recebe alguma mensagem nova, é apresentado ao lado do ícone de balão de conversa, um número, representando a quantidade de mensagens não lidas que você recebeu, conforme figura abaixo:
Figura 1: Ícone informando que há nova mensagem
Em seguida, basta clicar no ícone supracitado que irá abrir a caixa de mensagens conforme apresentado abaixo:
Figura 2: Caixa de mensagens
Logo após, clique no nome do remetente para visualizar a mensagem completa que foi recebida, de acordo com a figura abaixo:
Figura 3: Mensagem recebida aberta
Pronto, este foi o procedimento de leitura da nova mensagem recebida. Para responder, basta digitar a mensagem desejada no local indicado, conforme figura abaixo:
Figura 4: Respondendo a mensagem recebida
Após terminar de digitar a mensagem, clique no ícone da seta/avião de papel localizado ao lado direito para envia-la, conforme demonstrado na figura abaixo:
Figura 5: Mensagem enviada
É interessante observar que todo o histórico das mensagens trocadas com o seu remetente fica armazenado, portanto, caso precise ler mensagens antigas, basta clicar no link do balão supracitado e pesquisar e clicar no nome do mesmo para visualiza-las.
2.9. Usuário
A ferramenta de Usuário é localizado na parte superior direito da tela que apresenta o nome completo do usuário, sendo que ao clicar é exibido diversas opções, conforme apresentado abaixo:
Figura 1: Opções do menu usuário
Este bloco é exibido em todos os locais que você estiver acessando no Moodle, diferentemente dos outros blocos/ferramentas apresentados neste manual. Como são muitas funcionalidades, foram divididos nas seguintes páginas abaixo:
- 2.9.1. Perfil
- 2.9.2. Notas
- 2.9.3. Calendário
- 2.9.4. Arquivos privados
- 2.9.5. Preferências
- 2.9.6. Idioma
Sair
Ao clicar no link “Sair” é efetuado o logout do seu usuário no Moodle. Essa ação é recomendada quando você estiver acessando o Moodle em um computador/notebook/smartphone que não seja seu para evitar que outra pessoa possa acessar seu Ambiente Virtual de Aprendizagem.
2.9.1. Perfil
Esta funcionalidade apresenta o perfil completo do usuário contendo diversos links, conforme apresentado abaixo:
Figura 1: Perfil completo do usuário
Modificar perfil
Ao clicar no link “Modificar perfil” será direcionado para a tela para realizar a edição, conforme imagem abaixo:

Figura 2: Formulário de modificação de perfil
Este formulário diz respeito às informações do próprio usuário, ou seja, as suas, no qual abre-se com inúmeros campos. Recomendamos que você altere os campos que não sejam pessoais da parte Geral para os mesmos que estão apresentados na Figura acima para obter um melhor aproveitamento do AVA na sua aprendizagem.
Logo após o campo de Descrição você terá um espaço para colocar uma fotografia sua (clicando em no campo Nova Imagem , abre-se um “combo box” que permite a busca em seu computador do arquivo com a foto que deseja incluir).
A segunda parte do formulário, diz respeito à parte de preenchimento opcional, que pode ou não ser preenchida por você, bem como informações tais como: página web, número do ICQ, ID Skype, entre outros. Para salvar as alterações feitas clique em Atualizar perfil.
2.9.2. Notas
Esta funcionalidade apresenta as notas parciais/finais obtidas nas disciplinas/cursos em que o usuário está inscrito, conforme apresentado abaixo:
2.9.3. Calendário
No menu Calendário informa todas as atividades que ocorreram e ocorrerão na disciplina/curso com seus respectivos prazos, período de realização de provas dentro outros eventos, além de poder utiliza-lo como ferramenta de organização de estudos. Para acessar basta clicar no link Calendário na barra inferior que será direcionado para a tela, conforme apresentado abaixo:

Figura 1: Calendário - Visão geral
Repare que no lado direito da tela apresentada acima, há o desenho de calendário dividido por meses e com diversas marcações coloridas de acordo com chave de eventos que ele pertence. Além disso, quando clica no nome do mês é direcionado para uma nova tela, apresentando o mês em uma perspectiva maior, conforme figura abaixo:

Figura 2: Calendário - Visão do mês
Quando clica no dia em que contém algum evento é apresentado as informações detalhadas do mesmo, conforme exemplo abaixo:
Figura 3: Detalhes de um evento
Criar um evento
Além de utilizar o calendário para visualizar as atividades/eventos propostos na disciplina, você pode utilizar como uma ferramenta de organização de estudos, no qual você cria um evento para lhe lembrar para fazer um determinada ação, por exemplo, estudar para as provas.
Uma das formas para criar um evento é clicando no botão Novo evento, no lado superior direito da Figura 3 para ser direcionado para o formulário de cadastro do evento, conforme apresentado na Figura 4.
Figura 4: Formulário preenchido com novo evento (Estudar para as provas)
Após preencher o formulário supracitado, clique em Salvar para efetuar a gravação do evento. Evento este que possui duração de seis dias conforme destacado na Figura 5.
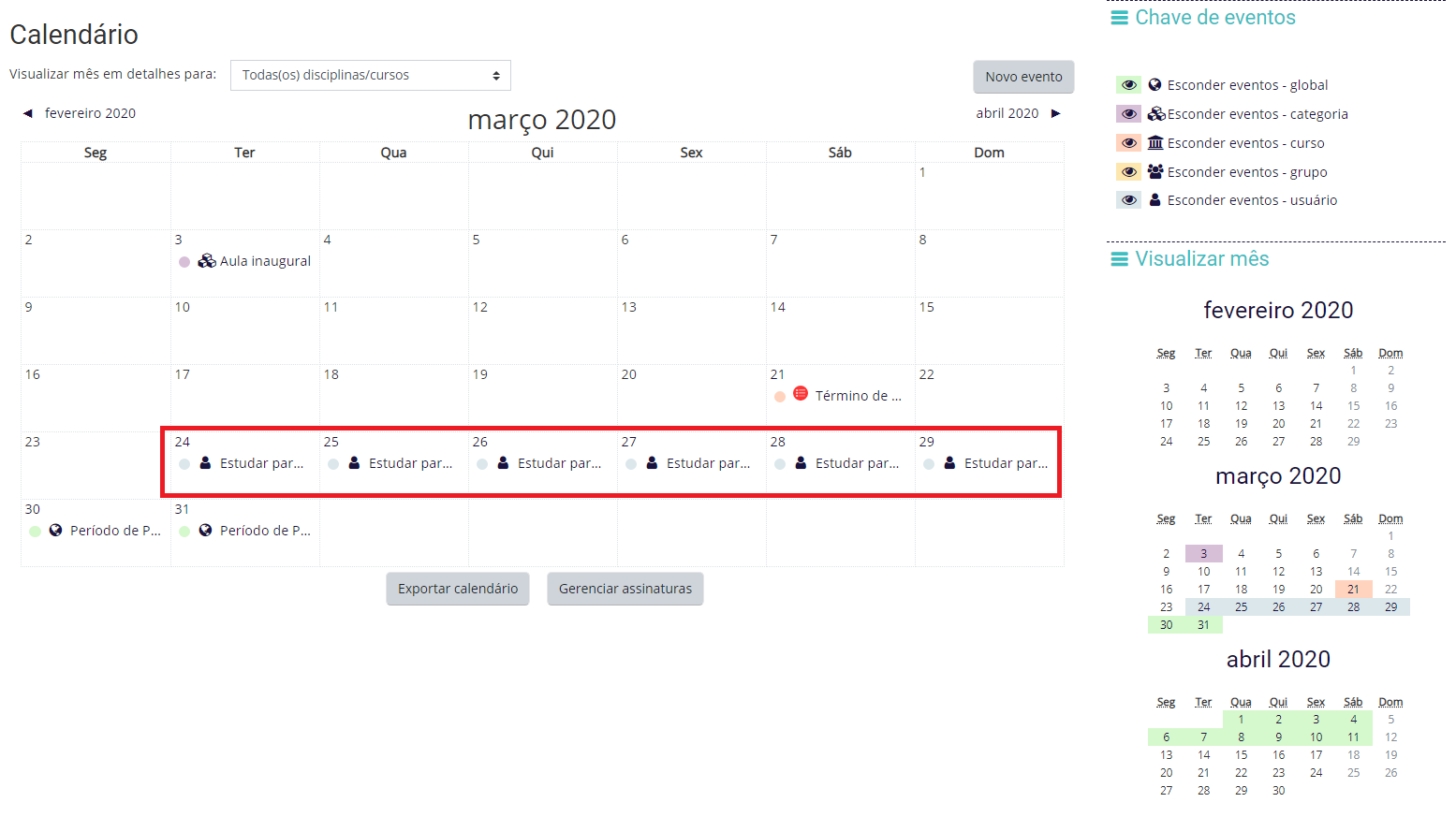
Figura 5: Evento “Estudar para as provas” criado
O evento (do tipo Usuário) criado no exemplo supracitado será particular, ou seja, só será visualizado pela pessoa o que criou.
2.9.4. Arquivos privados
Nesta página é possível você incluir seus arquivos privados, ou seja, é como se fosse uma pasta virtual na plataforma que somente você vai ter acesso, como limite de 50 mb.
2.9.5. Preferências/Mudar senha
Esta tela apresenta diversos links de configuração de preferências do usuário, conforme abaixo
Figura 1: Preferências
Contudo, será apresentado abaixo uma preferência mais importante.
Mudar a senha
Ao clicar no link “Mudar a senha” será direcionado para a tela para realizar a edição, conforme Figura 2.
Figura 2: Alteração de senha
Para concluir a modificação após digitado as senhas, clique em Salvar mudanças.
2.9.6. Idioma
A ferramenta de idiomas, conforme apresentado abaixo, é utilizada para alterar o idioma do Moodle, contudo, irá alterar somente as funcionalidades pré-definidas, tais como, links como Calendário, Minhas disciplinas, alguns blocos dentre outros. E essa alteração de idioma não aplica em relação aos conteúdos e atividades cadastrados no ambiente que são em Português.
3. BLOCOS
Os blocos da direita são reservados para “encaixar” os blocos de “utilidades”, que são como pequenas caixas onde você encontrará atalhos e alguns itens úteis para a organização da disciplina/curso.
3.1. Barra de Progresso
O Bloco Barra de Progresso exibe informações pertinentes ao seu progresso na disciplina/curso.
Figura 1: Bloco Barra de Progresso
Sendo que os quadrados na cor vermelha significa Atividade não realizada/concluída, enquanto os quadrados verdes significa Atividade realizada/concluída. Além disso, ao passar o cursor/seta do mouse sobre cada quadrado é exibido
o nome da atividade e ao clicar é direcionado para a mesma.
4. RECURSOS
Podemos entender por Recurso como textos e arquivos que podem ser disponibilizados para que o aluno construa seus conhecimentos. Ou seja, um recurso pode ser um arquivo pdf ou Word, uma apresentação em PowerPoint, um vídeo, um arquivo de áudio, uma imagem, link para um site, bem como um rótulo que não precisa necessariamente de um arquivo (pode ser digitado diretamente no Moodle) dentro outros. Na figura abaixo é apresentado os principais tipos de recursos do Moodle e alguns serão apresentados nos tópicos abaixo deste sumário.
Figura 1: Principais tipos de recursos do Moodle
4.1. Arquivo
O Recurso Arquivo permite ao professor/tutor disponibilizar diversos tipos de arquivo no curso, seja para serem visualizados no próprio navegador quanto para que sejam feito o download dos mesmos. No arquivo pode incluir arquivos de suportes, por exemplo, uma página HTML com imagens ou objetos Flash, apresentações, textos em pdf, imagens entre outros.
Acessar um arquivo
Para acessar os arquivos, clique no link, conforme alguns exemplos abaixo:
![]()
Figura 1: Link de acesso a arquivo em pdf
![]()
Figura 2: Link de acesso a arquivo em html
![]()
Figura 3: Link de acesso a arquivo em doc (Word)
![]()
Figura 4: Link de acesso a arquivo em xls (Excel)
![]()
Figura 5: Link de acesso a arquivo em jpg (Imagem)
Tela de arquivo aberto
Abaixo tem um exemplo de arquivo aberto no próprio navegador:

Figura 6: Arquivo em pdf aberto no navegador
Não são todos os tipos de arquivos que podem ser visualizados via navegador, por exemplo, os arquivos em formato de documento de texto (doc), será aberto opção para realizar o download dele ou abrir direto no próprio computador do aluno.
4.2. Página
O Recurso Página permite ao professor/tutor criar uma página web simples com conteúdo editável.
Acessar uma página
Uma forma para acessar alguma página é clicar no link do nome, conforme exemplo da Figura 1.
Figura 1: Link de acesso a uma página
Após clicar no link, é direcionado para a tela da página, conforme Figura 2.

Figura 2: Página aberta
4.3. Rótulo
O Recurso Rótulo permite que seja incluído textos e imagens na página/coluna central de um curso/disciplina. Rótulos podem ser utilizados, para separar uma lista de atividades com um cabeçalho ou uma imagem, exibir um som incorporado ou vídeo diretamente na página do curso ou para adicionar uma descrição breve a uma seção de um curso, conforme apresentado na Figura 1.

Figura 1: Exemplo de rótulo em um curso
4.4. URL
O Recurso URL permite que um professor disponibilize um link de web. Tudo o que está online disponível gratuitamente, tais como documentos ou imagens, pode ser ligado a, a URL não tem que ser a home page de um site. A URL de uma página web em particular pode ser copiado e colado ou um professor pode usar o seletor de arquivo e escolha um link de um repositório, como Flickr, Slideshare ou Scribs entre outros.
Acessar uma URL
Uma forma para acessar alguma URL é clicar no link do nome, conforme exemplo da Figura 1.
Figura 1: Link de acesso a uma URL
Após clicar, é direcionado para uma página definida no link, conforme Figura 2.

Figura 2: Página aberta a partir de uma URL
5. ATIVIDADES
Como o próprio nome diz, a ferramenta de Atividades no Moodle é utilizada para aplicar diversos tipos de atividades a serem realizadas pelos alunos. Na figura abaixo é apresentado os principais tipos de atividades do Moodle e alguns serão apresentados nos tópicos abaixo deste sumário.
Figura 1: Principais tipos de atividades do Moodle
5.1. Fórum
A Atividade Fórum é uma ferramenta de interação coletiva assíncrona que propicia o debate de questões relacionadas aos temas abordados nos tópicos dos cursos/disciplinas, bem como a troca de experiências entre professores/tutores e estudantes e entre os próprios estudantes.
Os temas são vistos e analisados por diversos pontos de vista. Não se busca uma resposta correta nos Fóruns. O confronto, a exposição das certezas e dúvidas trazem grande riqueza para quem está participando. Esses espaços podem parecer um tanto caóticos, mas pense em uma conversa social entre amigos ou em um debate acalorado na sala de aula. As questões polêmicas, que por ventura existam, passam a ser essenciais para a aquisição de novos conhecimentos.
As questões propostas inicialmente nos Fóruns são portas de entrada para o assunto da Unidade. Outras questões podem e devem ser levantadas pelos alunos mas é importante que as posições defendidas sejam fundamentadas com elementos dos textos estudados ou de outras referências.
Acessar um Fórum
Uma das formas para acessar algum fórum é clicar no link do nome do mesmo, conforme exemplo da Figura 1.
Figura 1: Link de acesso ao fórum
Após clicar no link, é direcionado para a tela com a listagem de tópicos de um fórum, conforme Figura 2, ou para a tela do próprio/único tópico, conforme Figura 3.
Figura 2: Listagem de tópicos de um fórum
Figura 3: Tópico único de discussão de um fórum
Na tela de mensagens/comentários de um tópico, há um combo box na parte superior esquerdo da tela que lhe permite escolher entre quatro opções de organização das mensagens enviadas para o tópico, conforme Figura 4.
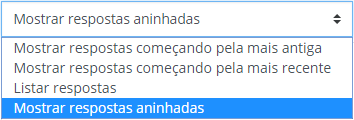
Figura 4: Opções de organização das mensagens enviadas para o tópico
Participar de um Fórum
Para participar de um fórum, após acessar algum tópico, você deve clicar no link Responder, localizado na parte inferior direito da mensagem, conforme apresentado na Figura 3, para ser direcionado para a tela para digitar a sua mensagem/comentário/participação, conforme apresentado na Figura 5.
Para redigir sua mensagem, use o editor de texto. Se quiser, poderá anexar documentos disponíveis em seu computador e que considere importantes para complementar sua resposta. Nesse caso, use o campo Anexo, clicando em, e selecione o arquivo desejado.

Figura 5: Tela para digitar a sua mensagem no tópico o fórum
Após digitar a mensagem, clique na botão Enviar mensagem ao fórum e em seguida será exibido a seguinte mensagem de confirmação de envio, conforme Figura 6.
Figura 6: Confirmação de envio de mensagem
Após a mensagem enviada, há um menu horizontal com as opções: Link direto| Mostrar principal | Editar | Excluir | Responder, conforme apresentado na Figura 7.

Figura 7: Tópico de fórum com mensagem/comentário realizado
Para responder as mensagens de um tópico de um fórum, você tem duas opções:
- Responder à questão principal levantada pelo professor/tutor, bastando para isso clicar no link Responder, que se encontra na janela onde aparece a primeira mensagem encaminhada pelo professor/tutor;
- Responder diretamente a cada um de seus colegas de turma, clicando em Responder no box da mensagem de seu colega. Note que visualmente as mensagens ficam espacialmente organizadas com relação à mensagem de origem.
5.2. Tarefa
A Atividade Tarefa é utilizada para descrever ou enunciar uma atividade a ser desenvolvida individualmente pelos estudantes. Permite que a resposta seja enviada pelo estudante ao professor/tutor em formato digital, podendo ser redações, projetos, relatórios, imagens entre outros. É também através desse recurso que você recebe do professor/tutor o feedback sobre sua atividade realizada e a nota por ele atribuída.
Acessar uma tarefa
Uma das formas para acessar alguma tarefa é clicar no link do nome do mesmo, conforme exemplo da Figura 1.
Figura 1: Link de acesso a tarefa
Após clicar no link, é direcionado para a tela com a descrição da tarefa, conforme Figura 2. Repare que no final da figura, há o campo Data de entrega, que é uma data limite de envio da tarefa definida pelo professor/tutor do curso.

Figura 2: Tela da tarefa
Postar uma tarefa
Para postar uma tarefa, após acessa-la, você deve clicar no link Adicionar tarefa, localizado na parte inferior da tela, conforme apresentado na Figura 2, para ser direcionado para a tela com o campo Envio de arquivos e os botões (Página em branca com + ou a seta azul apontada para baixo) conforme Figura 3, que lhe permite procurar no seu computador o arquivo com a sua tarefa já realizada. Lembre-se que o tamanho máximo normalmente permitido para envio de documentos é 10Mb.
Figura 3: Caixa de envio de arquivos
Depois de clicar em um dos botões supracitados, será aberta uma janela, na qual você clica na opção Enviar um arquivo do lado esquerdo conforme Figura 4 e em seguida clique em Escolher arquivo.
Figura 4: Janela com arquivo ainda não selecionado para envio
Em seguida, será aberta outra janela, neste momento para selecionar o arquivo de sua tarefa conforme Figura 5 e clique em Abrir.
Figura 5: Seleção de arquivo da tarefa no computador
Logo após, será direcionado para a janela anterior, com o arquivo selecionado, conforme apresentado na Figura 6.
Figura 6: Janela com arquivo selecionado para envio
Clique em Enviar este arquivo e depois para finalizar o envio, clique em Salvar mudanças, conforme Figura 7.
Figura 7: Caixa de envio com arquivo selecionado
Depois desses passos feitos, o arquivo de sua tarefa foi enviada com sucesso, conforme Figura 8, para avaliação e feedback do professor/tutor do curso.

Figura 8: Tarefa enviada para avaliação
5.3. Questionário
A Atividade Questionário é um instrumento de composição de questões, que podem ser apresentadas nos seguintes formatos: múltipla escolha, verdadeiro ou falso, resposta breve, associação, dissertativa, entre outros. Nas questões fechadas, por padrão, é exibido a alternativa correta após o término e envio final do questionário respondido do Moodle, assim como a exibição automática da nota obtida pelo aluno.
Acessar um questionário
Uma das formas para acessar algum questionário é clicar no link do nome do mesmo, conforme exemplo da Figura 1.
Figura 1: Link de acesso a questionário
Após clicar no link, é direcionado para a tela inicial do questionário com as devidas instruções, conforme Figura 2.
Figura 2: Tela inicial do questionário
Responder um questionário
Para responder a um questionário, após acessa-lo, você deve clicar no botão Tentar responder o questionário agora, localizado na parte inferior da tela, conforme apresentado na Figura 2, para ser direcionado para a tela com as questões propostas, conforme exemplo da Figura 3.

Figura 3: Lista de questões de um questionário
Depois de responder as todas questões, clicar em Próximo e em seguida será exibido duas opções disponíveis, conforme apresentado na Figura 4 e descrito abaixo:
- Retornar à tentativa: permite voltar às respostas já marcadas e editá-las se permitido e mantém a tarefa em aberto, permitindo completar o questionário em outro momento. Não credita pontuação ao estudante. No relatório do professor/tutor fica marcada a data em que foi iniciada a primeira tentativa de execução do questionário.
- Enviar tudo e terminar: marca o questionário como completo e atribui pontuação. Mostra o relatório com as tentativas, as respostas certas e as erradas, e a pontuação do estudante. Se o professor/tutor configurou o questionário para permitir mais de uma tentativa, no final do relatório há o botão que possibilita abrir o questionário para uma nova tentativa de resposta.
Se o estudante sair do questionário antes de clicar em as respostas permanecerão marcadas e ele poderá concluir o exercício posteriormente.
Figura 4: Tela de validação do questionário
Para finalizar o envio do questionário, clique em Enviar tudo e terminar novamente e em seguida será exibido uma caixa de confirmação de envio, conforme Figura 5.
Caixa de confirmação de envio final e término do questionário
E por fim, após realizar a confirmação, é exibido a nota obtida no questionário assim com um feedback conforme apresentado na Figura 6.
Figura 5: Feedback de questionário
Exemplo de formatos de questões e feedback's automáticos
Na Figura 6, temos um exemplo para obter uma melhor compreensão de formatos de questões do Moodle, assim como o feedback automático com a nota.

Figura 6: Feedback de questionário
5.4. Glossário
A Atividade Glossário é um dicionário contendo termos e suas definições ou explicações. Pode ser utilizado para desenvolver atividades de elaboração de dicionários de termos relacionados com a disciplina, bases de dados documentais ou de arquivos, galerias de imagens ou links que podem ser facilmente pesquisados entre outras possibilidades.
Acessar um Glossário
Uma das formas para acessar algum glossário é clicar no link do nome do mesmo, conforme exemplo da Figura 1.
Figura 1: Link de acesso ao glossário
Após clicar no link, é direcionado para a tela inicial do glossário com as devidas instruções e a lista de todos os glossários disponíveis/cadastrados naquele curso, conforme Figura 2.

Figura 2: Tela inicial do glossário
Ao entrar em um glossário, tanto o estudante quanto o professor/tutor terão duas possibilidades: a Busca e a Inserção de itens, que serão apresentadas essas funcionalidades, nos tópicos abaixo.
Buscar Itens
Para realizar consulta aos termos de um glossário você dispõe de um campo de busca. Caso queira optar por uma busca em todas as referências ao termo existente no glossário, você deve marcar a opção Buscar em todo o texto. Neste caso, você terá acesso a todas as referências existentes a este termo, mesmo quando este integrar definições e/ou explicações de outros termos.
Por exemplo, caso pesquise o termo “Micro”, optando pela busca em todo o texto, aparecerá também o termo associado “Microlearning”. Se preferir fazer uma consulta restrita a definição do termo, basta não assinalar esta opção.
Figura 3: Opções de busca do glossário
Inserir Itens
Para inserção de itens no glossário deve-se clicar no botão Inserir novo item, conforme exibido na Figura 2, após surgirá o formulário para preenchimento, conforme Figura 4.

Figura 4: Formulário de preenchimento de item do glossário
No campo Conceito, você deve redigir o nome do termo a ser inserido. Logo abaixo, encontra-se o campo Definição, com a caixa para edição do texto, nele há um menu de ferramentas para a formatação, inserção de imagens e tabelas.
O campo Outras palavras que serão linkadas ao mesmo item permite que você inclua palavras-chave associadas ao termo que está sendo inserido, ou seja, palavras que possam ser referências alternativas ao novo termo. Digite, neste campo, cada palavra-chave em uma linha sem separar por vírgulas. Assim, por exemplo, se estiver inserindo o termo Administração, poderá inserir como palavras alternativas para link os termos Gestão e Organização, que aparecerão associados ao termo inserido toda vez em que este for buscado. Ou seja, quando essas palavras (sinônimos) aparecerem em novos textos do Glossário, ou outros do curso, elas serão linkadas automaticamente ao item do glossário que está sendo criado.
No campo Anexo (opcional), você tem a possibilidade de incluir algum arquivo de texto ou de imagem considerado necessário à melhor definição do termo, ou que você deseja a ele associar. Para efetuar o cadastro, clique no botão
Salvar mudanças, conforme Figura 4, para concluir a inserção do novo termo do glossário.
Figura 5: Item cadastrado e aguardando aprovação
Uma vez concluída a inserção do novo termo, você retornará à tela anterior, com as alternativas de busca e inserção. Nesta tela, ao lado de cada termo apresentado, poderá aparecer um ícone que permite redigir comentários sobre o termo, qualquer que seja o autor da sua inserção e a qualquer momento do curso se o mesmo estiver configurado dessa forma. Caso tenha sido um termo inserido por você, aparecerão ainda os ícones para excluir ou editar o termo.
Pode acontecer de o glossário ter sido configurado pelo professor/tutor de modo a que os termos inseridos pelos estudantes sejam dependentes da sua aprovação para constarem definitivamente no glossário. Neste caso, ao lado do termo inserido aparece a seguinte frase (este item está escondido), isto é, os demais estudantes ainda não podem vê-lo, até que o professor/tutor analise e aprove a sua inserção. O professor/tutor pode optar ainda por exportar para o glossário principal o termo que você inseriu, dessa forma passa a ter uma dupla inserção no curso, transformando-se em um termo de referência geral.